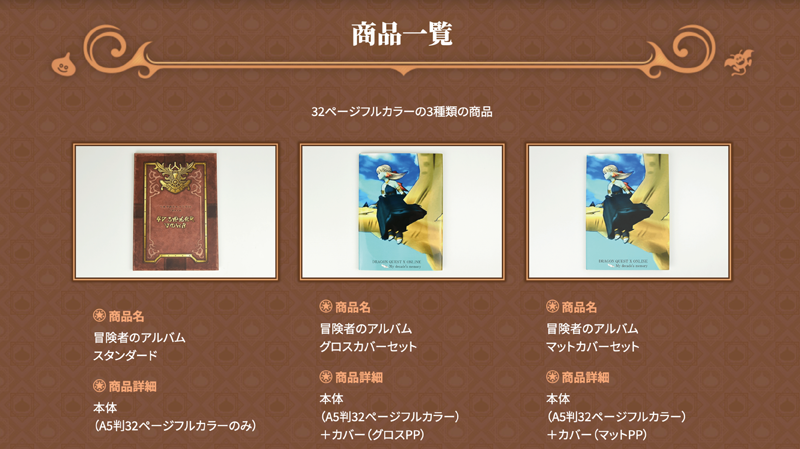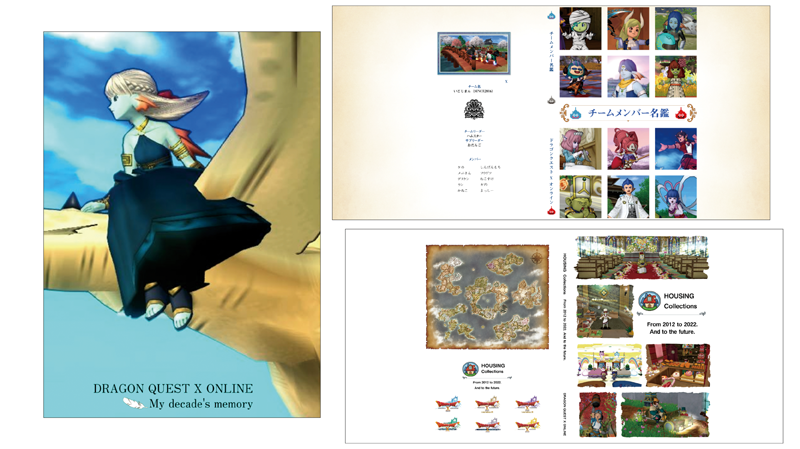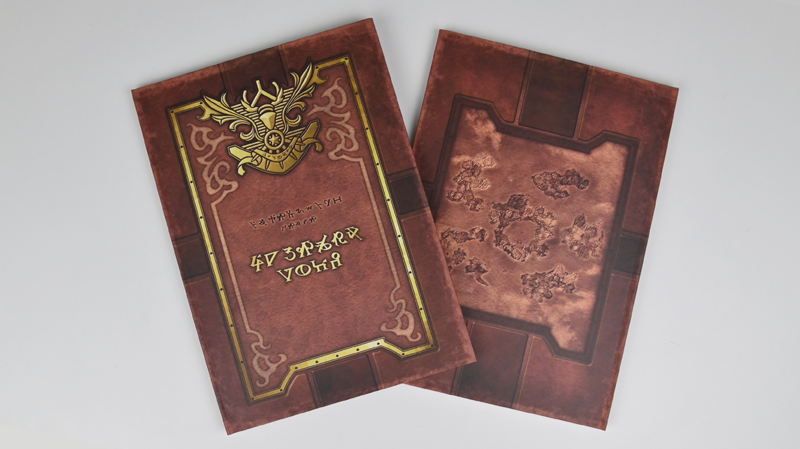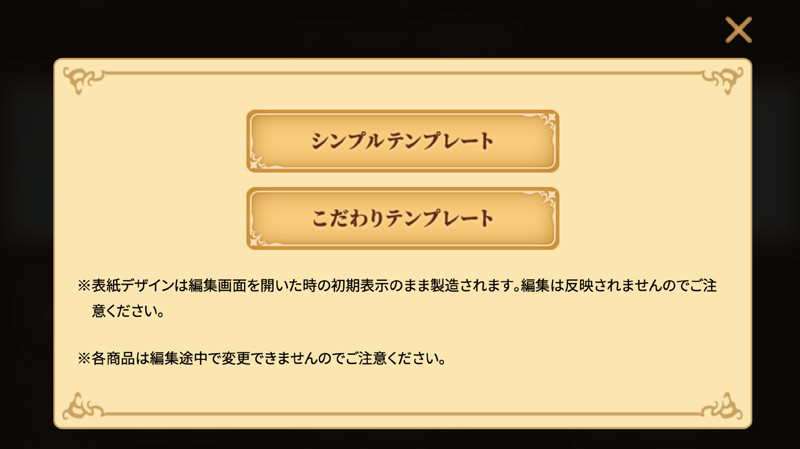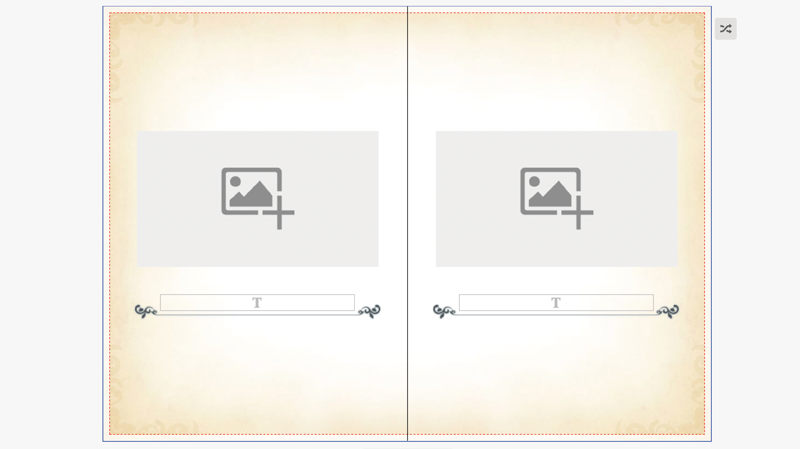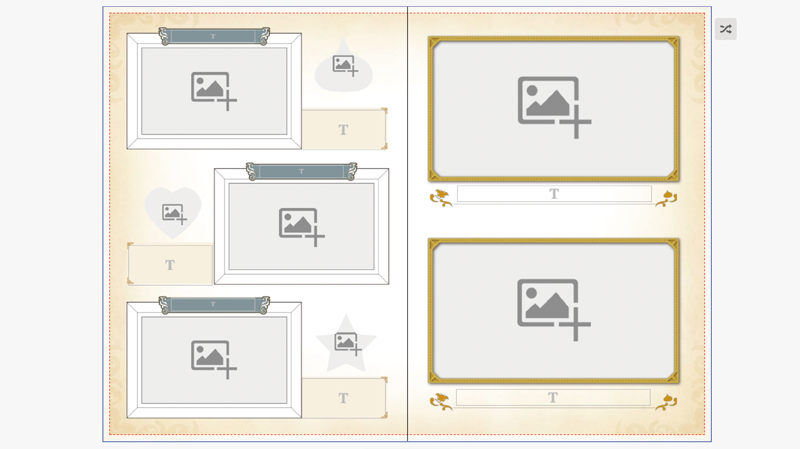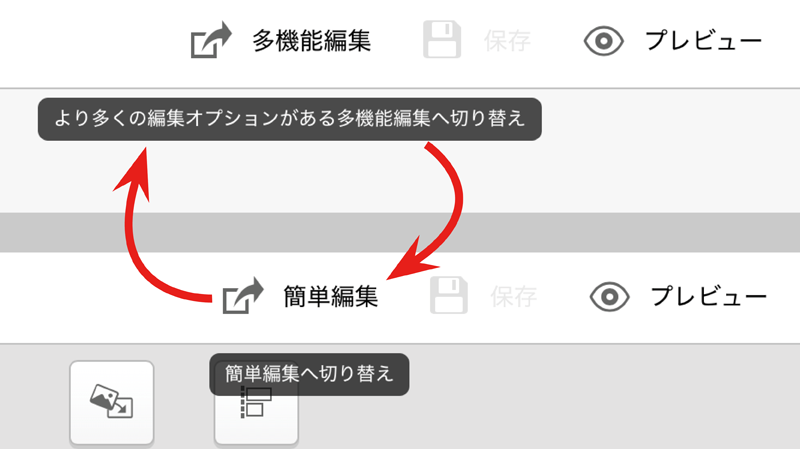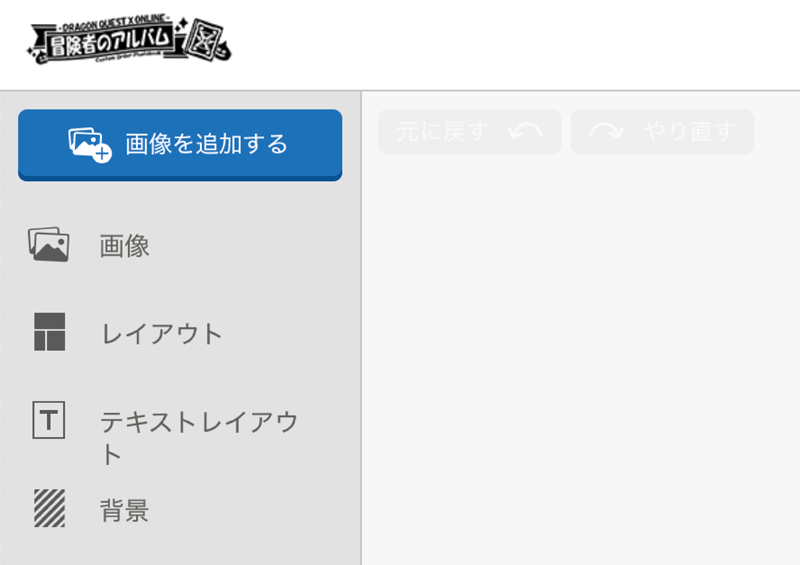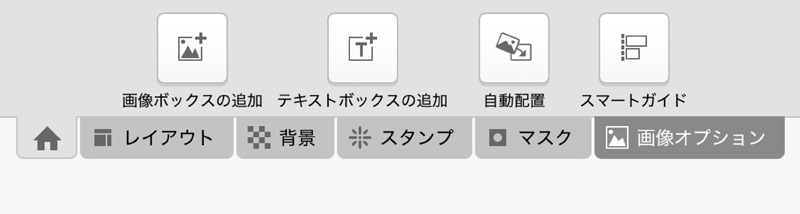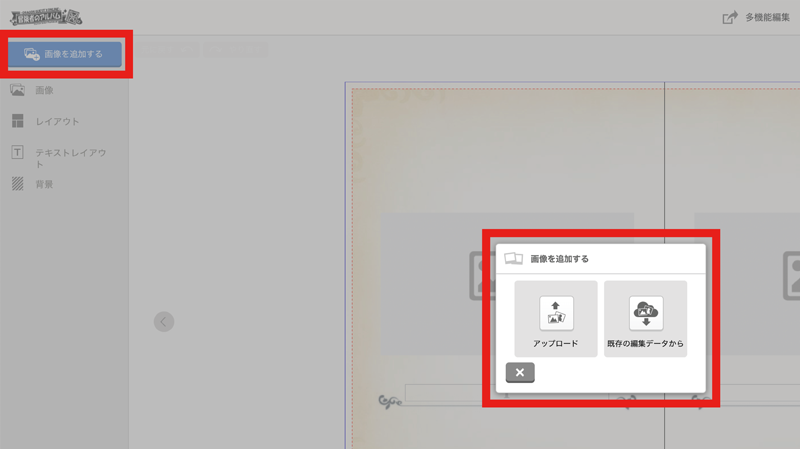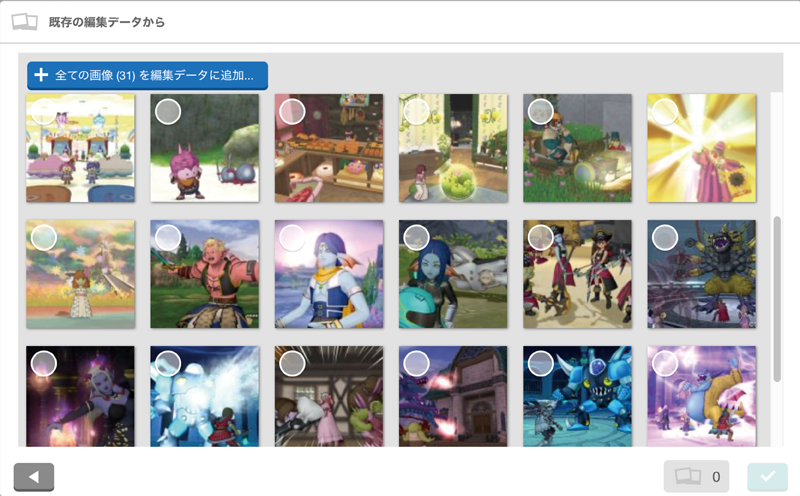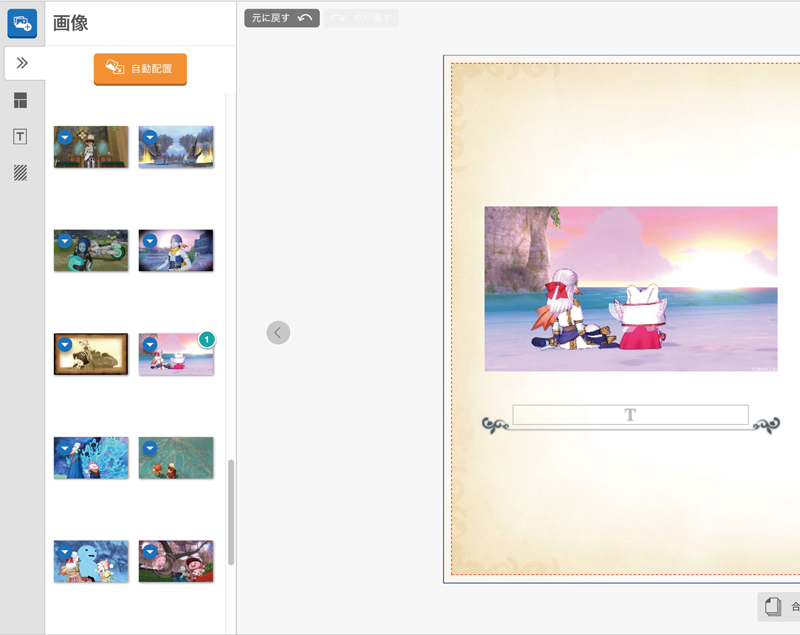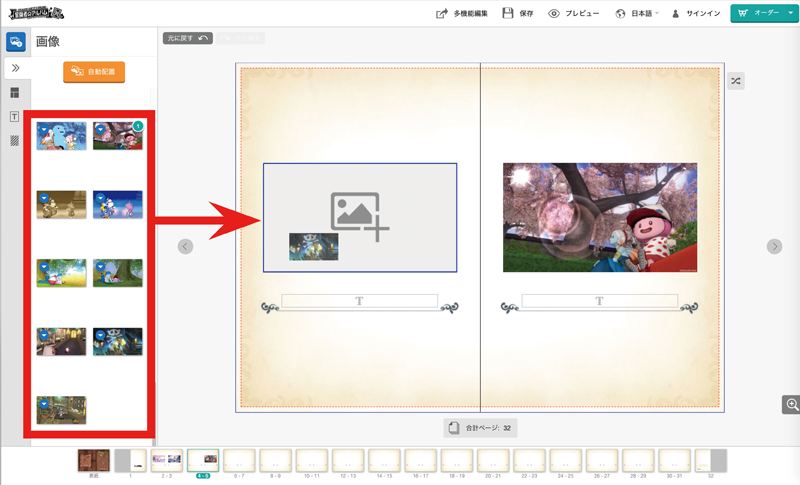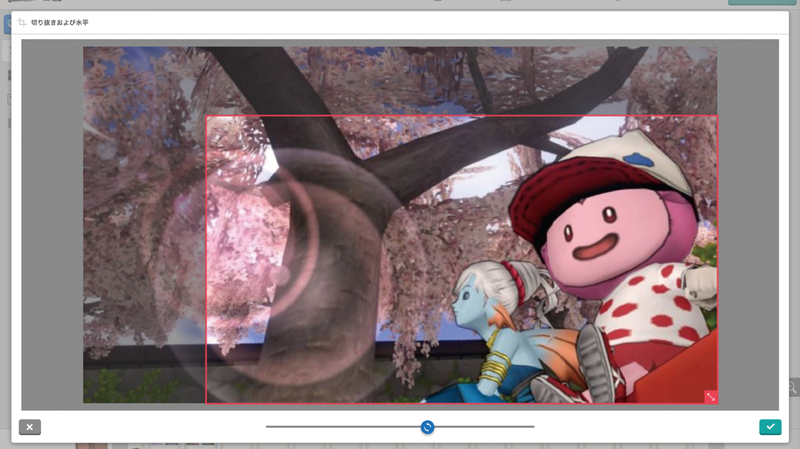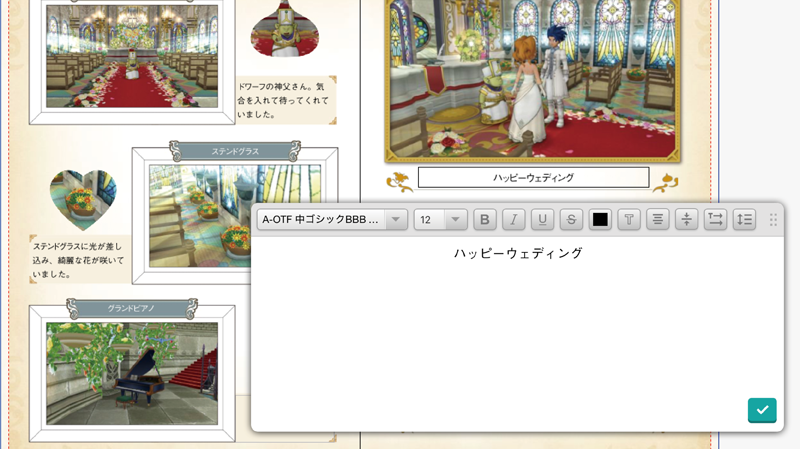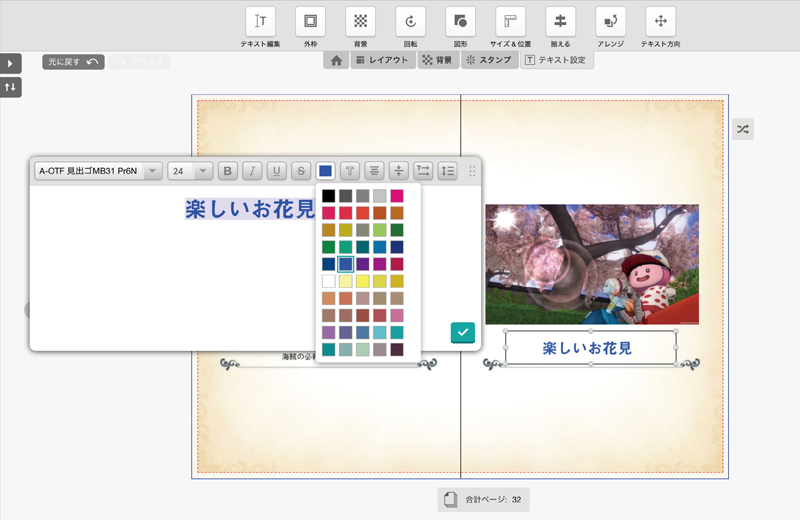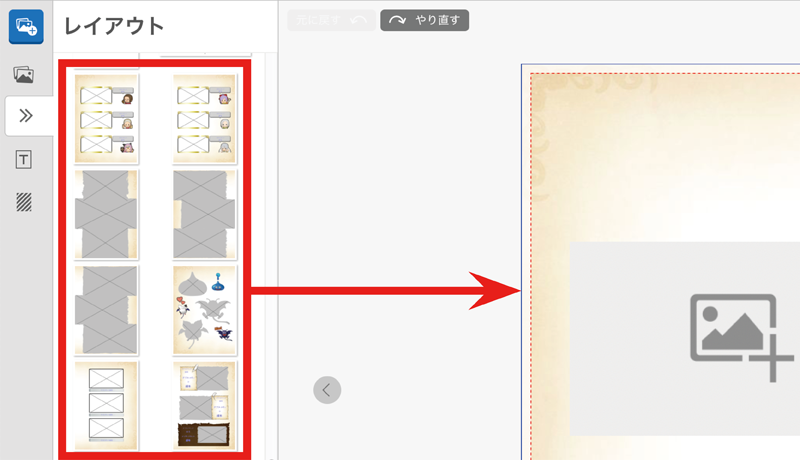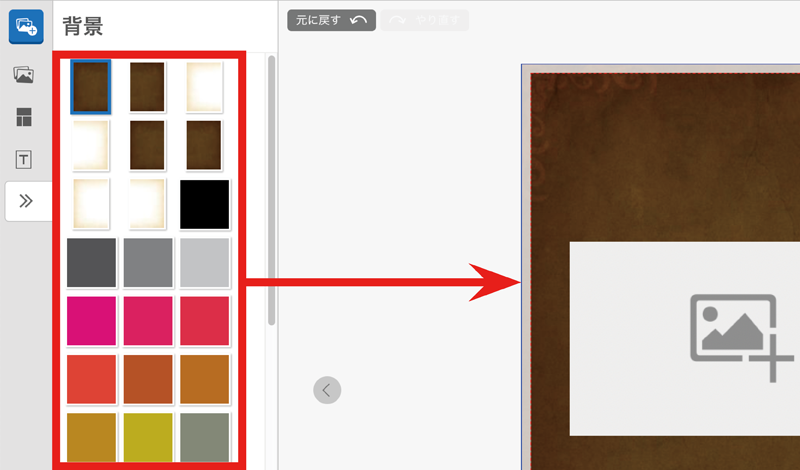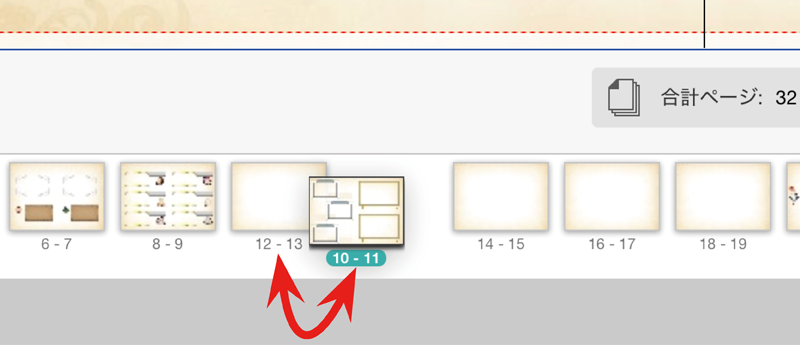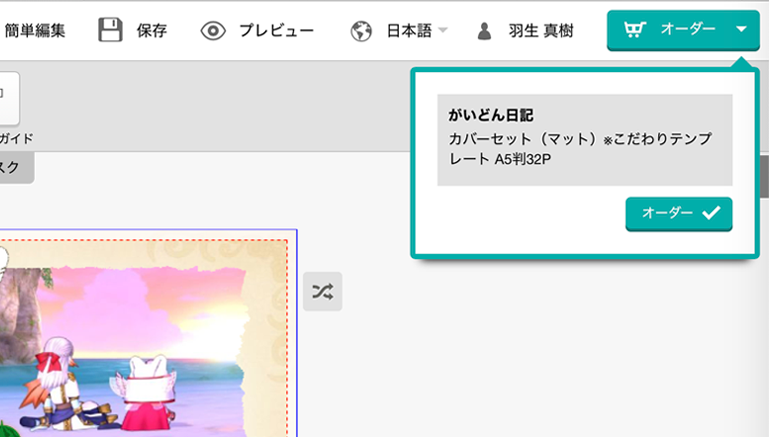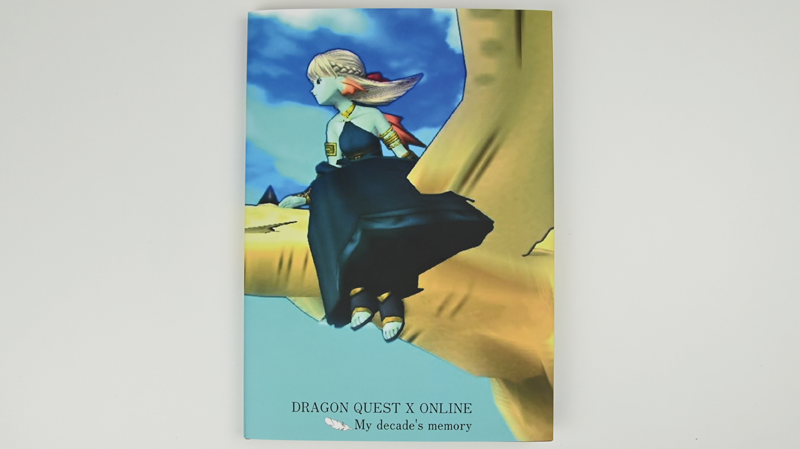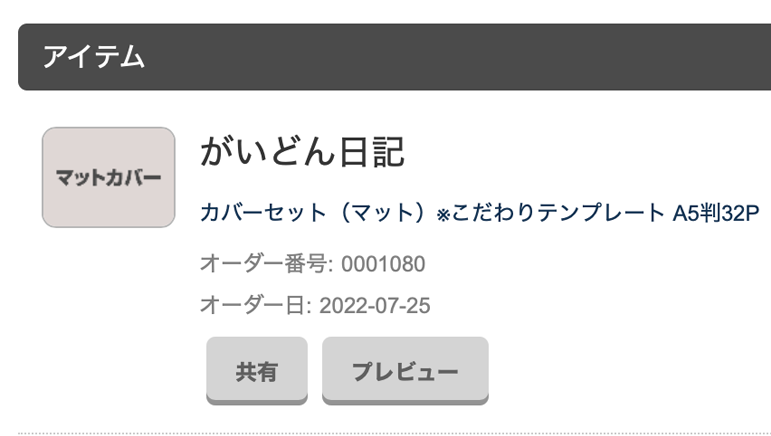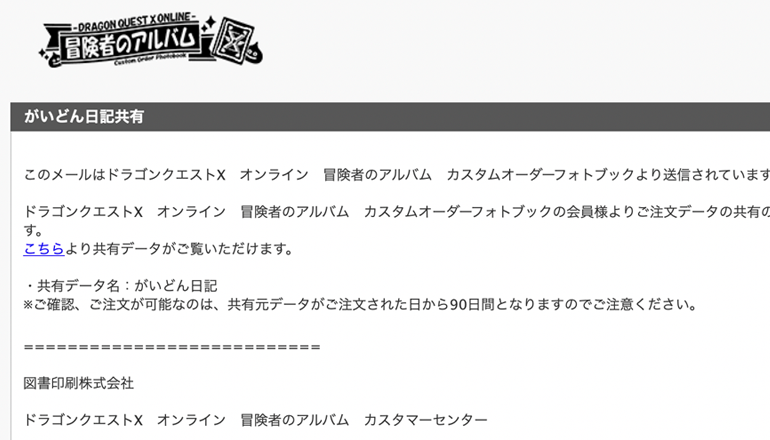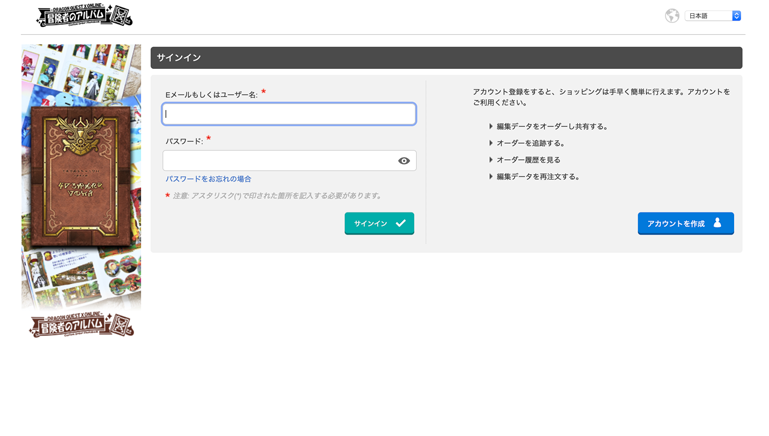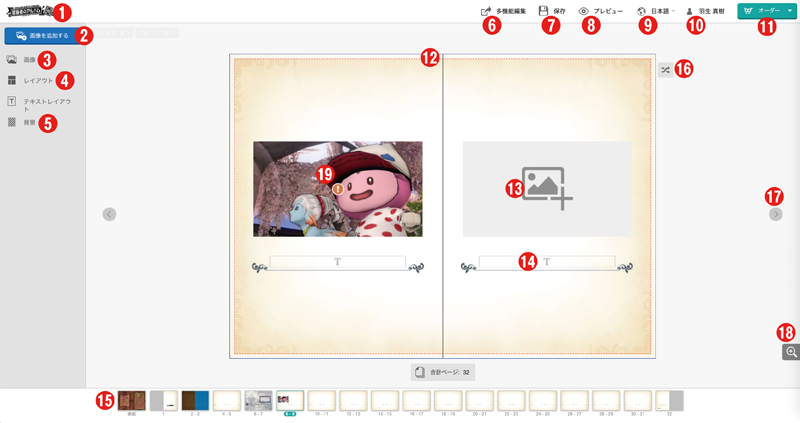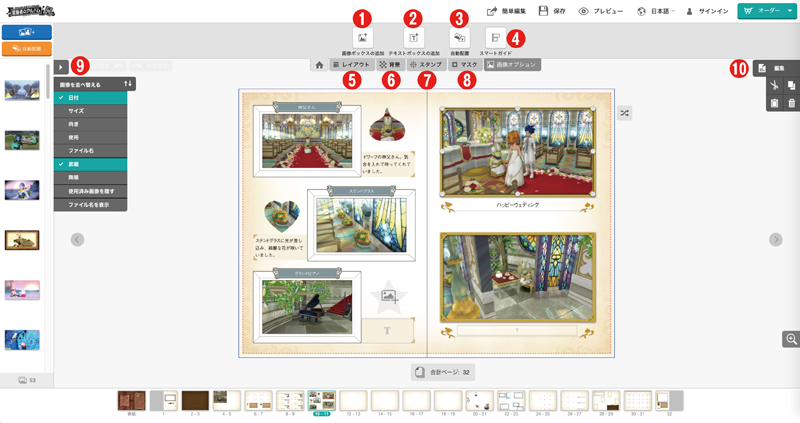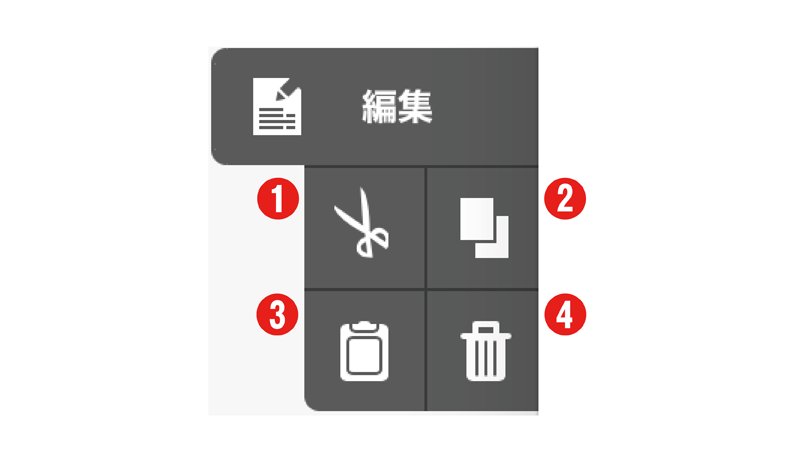※下記例は商品が「スタンダード」、テンプレートが「シンプルテンプレート」、編集方法が「多機能編集」の場合の編集画面
①画像ボックスの追加
画像ボックスが追加されます。
②テキストボックスの追加
テキストボックスが追加されます。
③自動配置
アップロードした画像が自動配置されます。
④スマートガイド
画像・テキストボックスを移動する時に、他のボックスと位置を揃えるガイドが表示されます。
⑤レイアウト
レイアウト一覧が表示され、選択したレイアウトがページ適応されます。
⑥背景
背景一覧が表示され、選択した背景が画像に適応されます。
⑦スタンプ
スタンプ一覧が表示され、選択したスタンプが画像に適応されます。
⑧マスク
マスク一覧が表示され、選択したマスクが画像に適応されます。
⑨画像ソート
アップロードした画像の並び替える。画像ファイル名を表示させます。
⑩画像・テキストボックスの編集機能
画像ボックスやテキストボックスを選択すると表示されます。